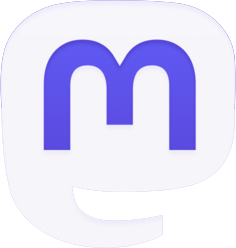ESET eksperti 10 punktos apkopojuši, ko var darīt, lai datoru paātrinātu. Lēni darbojošs dators var ietekmēt jūsu produktivitāti. Pirms jaunas ierīces iegādes ir daži vienkārši un efektīvi veidi, kā paātrināt datora darbību. ESET eksperti 10 punktos apkopojuši, ko var darīt, lai datoru paātrinātu.
Jūs varat paātrināt datora darbību, atbrīvojot vietu cietajā diskā, atjauninot ierīces un programmatūras draiverus utt. Pirms jaunas aparatūras iegādes izmantojiet šos padomus.
“Atbrīvojiet vietu”
Pārskatiet mapes Lejupielādes, kurās glabājat savus dokumentus, fotoattēlus, videoklipus un citas mapes. Izdzēsiet tos, kas jums nav vajadzīgi. Varat arī izmantot dublējuma disku vai mākoņkrātuvi, lai augšupielādētu un saglabātu visus tos vietas aizņemošos failus, kas jums nav nepieciešami katru dienu. Dublējiet svarīgus failus. Neaizmirstiet iztukšot savu atkritumu tvertni!
“Pārvaldīt savas lietotnes”
Dodieties uz izvēlni Sākt un noklikšķiniet uz cilnes Iestatījumi. Kreisajā pusē atlasiet Programmas un Instalētās lietotnes. Pārlūkojiet visas datorā esošās programmatūras sarakstu un, ja ir kaut kas, kas jums nav nepieciešams, noklikšķiniet uz trim punktiem labajā stūrī un atlasiet Atinstalēt.
“Iztīriet savu krātuvi”
Sākot ar operētājsistēmu Windows 10, Microsoft ir pievienojusi līdzekli Storage Sense, kas ļauj uzzināt vairāk par datora krātuves izmantošanu un ļauj sistēmai Windows iztīrīt datoru jūsu vietā. Tas ietver automātisku pagaidu failu dzēšanu, atkritnes iztukšošanu vai veco lejupielādēto failu noņemšanu. Lai to iespējotu un iestatītu tā darbību atbilstoši savām vēlmēm, atgriezieties izvēlnē Iestatījumi, noklikšķiniet uz Sistēma kreisajā kolonnā un pēc tam atlasiet Krātuve. Tomēr, ja baidāties, ka sistēma Windows ir izdzēsusi kaut ko, ko vēlaties paturēt, varat to izdarīt manuāli. Tajā pašā izvēlnē Uzglabāšana izvēlieties Tīrīšanas ieteikumi. Ieteikto failu vidū pārbaudiet, vai nav lielu failu, kurus kādu laiku neesat atvēris un kuri aizņem pārāk daudz vietas. Pēc tam noklikšķiniet uz Skatīt papildu opcijas un pārskatiet to failu sarakstu, kurus var dzēst, īpaši uzmanīgi neatlasot Lejupielādes, ja vēlaties tos paturēt. Nospiediet Noņemt failus.
“Iestatiet vajadzīgās lietotnes startēšanas laikā”
Ierobežojiet lietotņu skaitu, kas tiek startētas, kad pierakstāties, lai atvieglotu darbu un ierīces darbību. Lai to izdarītu, dodieties uz izvēlni Sākt un ierakstiet Task Manager un nospiediet Enter. Šī loga kreisajā pusē nospiediet Startup Applications. Jūs varat būt pārsteigts, atklājot, ka vajadzīgās lietojumprogrammas laiku pa laikam sāk darboties, tiklīdz ieslēdzat datoru. Izvēlieties tikai tās lietotnes, kuras zināt, un neaiztieciet neko, ko nezināt; Lai pareizi startētu, sistēmai Windows var būt nepieciešami daži. Atlasiet lietojumprogrammu un novietojiet kursoru virs tās, ar peles labo pogu noklikšķiniet un atlasiet Atspējot.
“Iestatiet savus privātuma iestatījumus”
Izvēlnē Sākt atveriet sadaļu Iestatījumi, atlasiet Privātums un drošība un sadaļā Lietotņu atļaujas pa vienam pārskatiet tālāk norādīto: Atrašanās vieta, Kamera, Mikrofons utt. un atspējot piekļuvi lietotnēm, kurām šie pakalpojumi nav nepieciešami. Pat ja jūsu dators darbojas labi, vienmēr pārbaudiet šo izvēlni, lai precīzi noskaidrotu, kādas atļaujas esat piešķīris instalētajām lietojumprogrammām.
“Pārvaldīt energoefektivitāti”
Sadaļā Iestatījumi atlasiet Sistēma un dodieties uz Barošana un akumulators. Windows ļoti labi pārvalda barošanas režīmu. Tas palīdz, ja izmantojat klēpjdatoru, kas nav pievienots strāvas avotam, un tādā gadījumā varat izvēlēties līdzsvaroto režīmu vai labāko enerģijas efektivitāti, ja akumulators ir zems. Atlasiet Best Performance, ja dators ir pievienots un darbojas lēni. Dators var tikt pakļauts augstākas temperatūras iedarbībai. Jūs varat dzirdēt ventilatora skaņu kā lidmašīnu, kas gatavojas pacelšanās brīdim, taču varat piespiest ierīci darboties pēc iespējas ātrāk un jaudīgāk.
“Atspējot vizuālos efektus”
Atveriet sadaļu Iestatījumi, atlasiet Pieejamība un pēc tam Vizuālie efekti. Turpiniet un atspējojiet caurspīdīguma efektus un animācijas efektus.
"Atjauniniet datoru"
Datora atjaunināšana ļauj izmantot labojumus un uzlabojumus, kas uzlabos dažu lietojumprogrammu veiktspēju, nodrošinot nevainojamu darbību. Tajā pašā laikā atjauninājumi uzlabo jūsu aizsardzību pret ievainojamībām, kuras var izmantot hakeri. Izvēlnē Sākt ierakstiet Windows Update un nospiediet taustiņu Enter. Windows parāda visus pieejamos atjauninājumus. Viss, kas jums jādara, ir noklikšķiniet uz cilnes Lejupielādēt un instalēt. Windows brīdinās par turpmākiem atjauninājumiem, taču, ja vēlaties pārliecināties, ka tā vienmēr ir atjaunināta, varat ik pa laikam pārbaudīt šo izvēlni.
“Pārbaudīt, vai nav ļaunprātīgas programmatūras”
Atmiņas lietojums var palielināties, jo drošības programmatūra skenē visu veidu ļaunprātīgu programmatūru, taču tas ir svarīgi. Lai izvairītos no fona skenēšanas, kad šī veiktspēja ir nepieciešama, varat izvēlēties to darīt manuāli. Jums arī jāpārliecinās, vai izmantojat vēlamās drošības programmatūras jaunāko versiju. Varat arī izmantot ESET bezmaksas tiešsaistes pārlūkprogrammu. Datora aizsardzība pret ļaunprātīgu programmatūru novērš datora resursu ļaunprātīgu izmantošanu un aizsargā jūsu failus, procesus un personisko informāciju.
“Atiestatīt datoru”
Lai gan tas nav gluži tas pats, kas datora formatēšana, tā ir pēdējā lieta, ko varat darīt bez profesionālas palīdzības. Ja nekas šajā sarakstā nedarbojās un vēlaties iestatīt datoru tā, it kā jūs to tikko būtu iegādājies, varat izvēlēties Atiestatīt šo datoru. Lai to izdarītu, dodieties uz Iestatījumi, Sistēma un atlasiet Atkopšana. Pēc tam varat izvēlēties saglabāt failus vai noņemt visu, lai atgrieztos rūpnīcas iestatījumos. Pat ja izvēlaties saglabāt failus, atcerieties, ka problēmu gadījumā varat tos pazaudēt, tāpēc vienmēr dublējiet visus svarīgos dokumentus un informāciju.
Neļaujiet datoram nepārtraukti darboties vairākas dienas, jo tā sāknēšana prasa pārāk ilgu laiku. Varat to iestatīt miega režīmā, nevis izslēgt, taču noteikti restartējiet datoru ik pēc divām vai trim dienām. Pretēji izplatītajam uzskatam, datora izslēgšana neaizver visus darbojošos procesus, savukārt datora restartēšana ļauj veikt visas nepieciešamās instalācijas un atjauninājumus un aizvērt visas lietojumprogrammas.